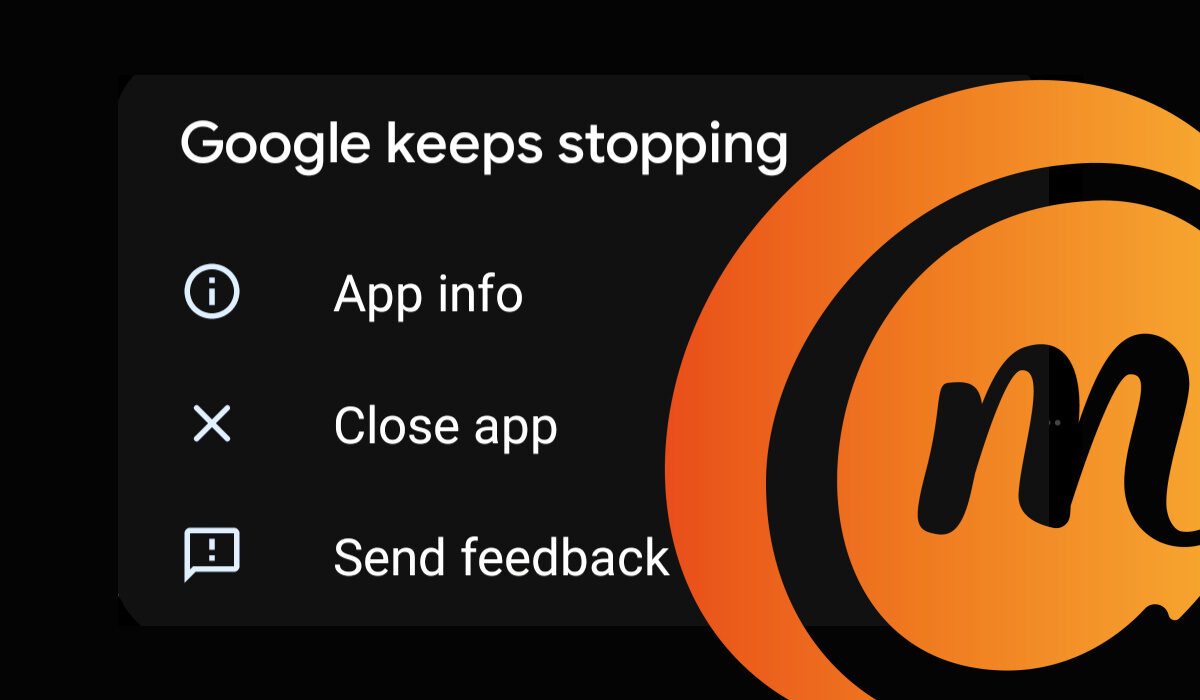As someone who has owned and reviewed hundreds of mobile phones over the last two decades, I could deduce a few things from this scenario.
One was that the “Google keeps stopping” error was from the Google app for Android. The second was that it was likely from a recent update to the app. This left me with two options to fix the problem – uninstall the app update, or clear the cache of the offending app. There was the possibility of a third option though – restarting the phone. Let me explain these to you, but in reverse order.
How to Fix the Android “Google Keeps Stopping” Error
- Restart your smartphone: Restarting a smartphone that is throwing up random errors is one of the easiest things you can do to try to resolve the problems. Also called a soft reset, what it refreshes your smartphone by closing applications and clearing any data in RAM (random access memory). This makes it great for solving memory-based problems after a software or app update, too. Like I keep saying to mobile users, always try a soft reset first whenever something goes wrong with your phone. To soft reset your phone, press and hold the Power button and select the Restart option.
- Clear Cache and Data: Clearing the cache of the offending app can also resolve issues of this sort. To do it, open the Settings menu of your cellphone, find the Apps section in there, and select it. Find the Google app in there. You will see Storage and cache: tap on it, and then tap on the “Clear cache” option.
- Uninstall Google App Updates. As the error we are addressing here is likely caused by an update to the Google app, it is a good idea to uninstall the update as a means of fixing the problem. In this case, when I opened Google Play Store, searched for the Google app, and opened it, I saw that the app was last updated on the 16th of August 2021., the very day this “Google keeps stopping” error began to show up. So, I was on track. If you look at the options provided for you when looking at the Google app in the Store, you will see a button that reads, “Uninstall“. Tap it to uninstall all updates to the app. PS: Be sure to disable automatic updates in the Store though, or else the app will just get updated again in the background, and you are back to where you started. If you disable automatic app updates, make sure you set a schedule to manually update your apps at your convenience. That is it. Uninstalling the Google app updates solved the “Google keeps stopping” pop-up error for me. It went away. I do have to keep an eye on future updates, so I can update the app after the problem is fixed from Google’s end. I hope that the same option works for you too. Also, do not forget the other options I explained to you. If uninstalling the app updates does not work, give them a try. They will come in handy in troubleshooting problems on your Android smartphone. Thank you for reading and sharing.
You are reading Mobility Arena.
Don’t miss our reviews.Join our WhatsApp Group, to be notified of the most important articles and deals,Follow us on Instagram, Facebook, Twitter, and YouTube.