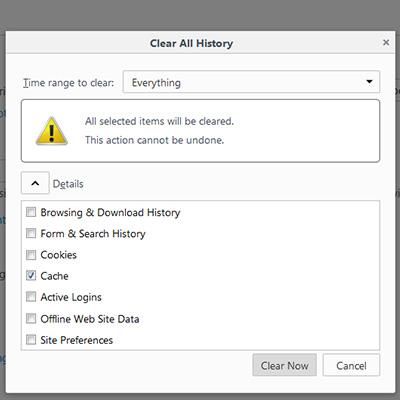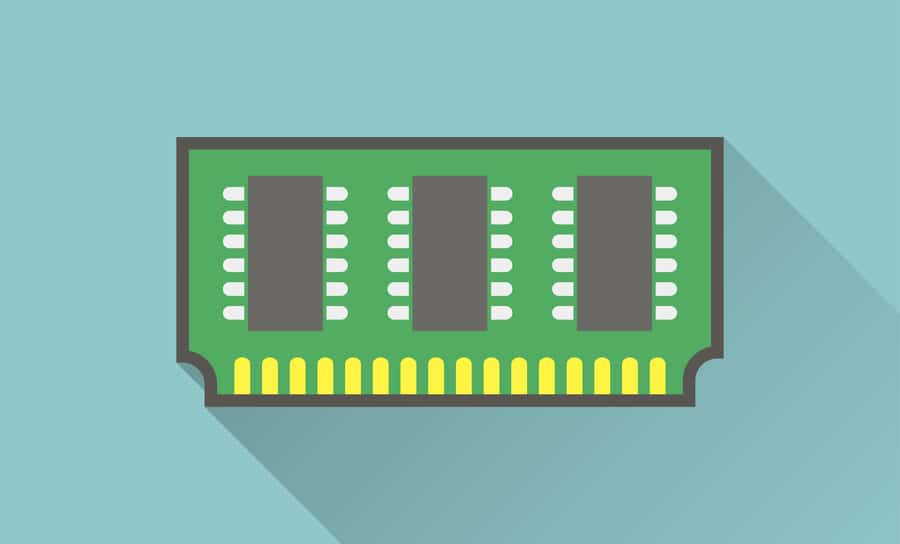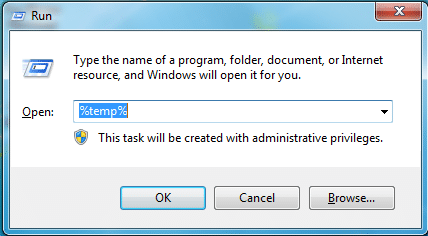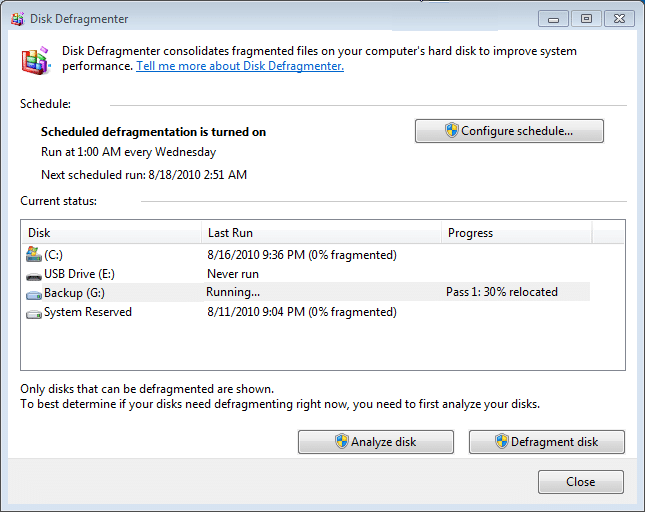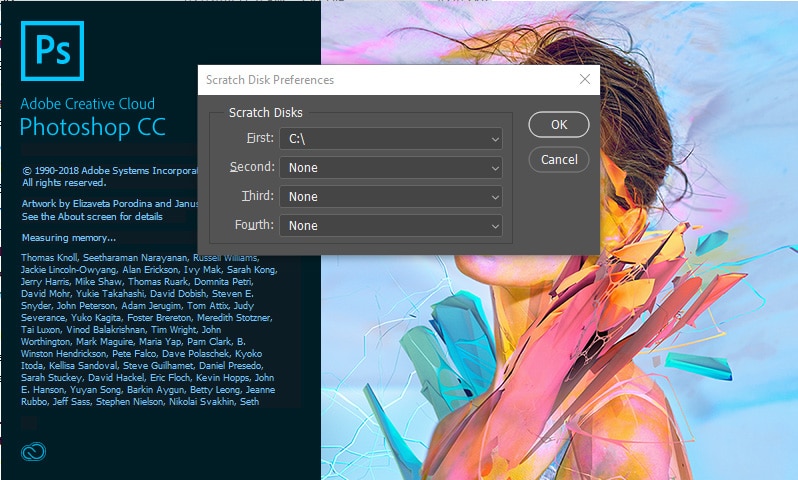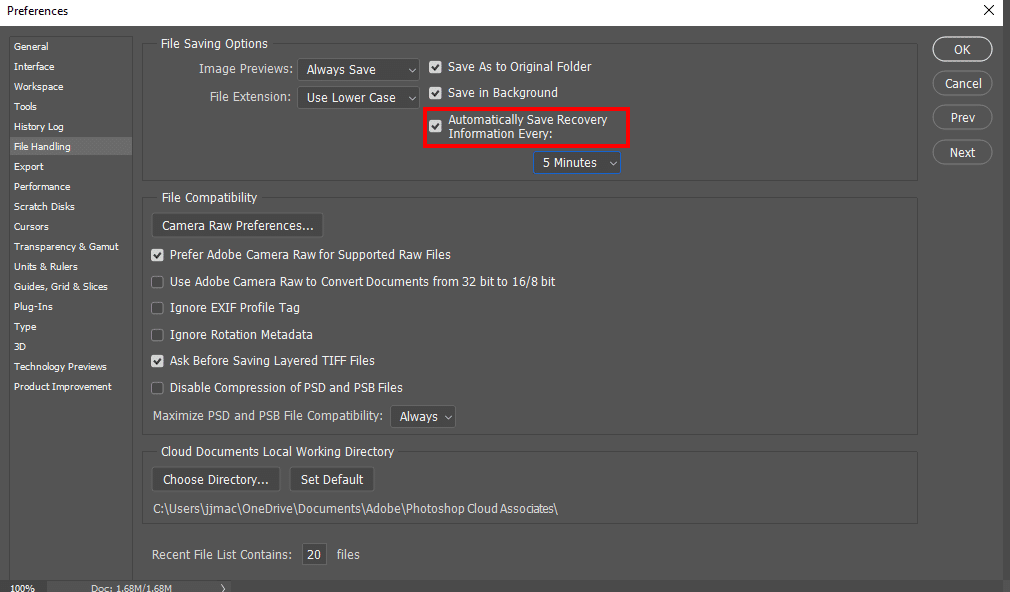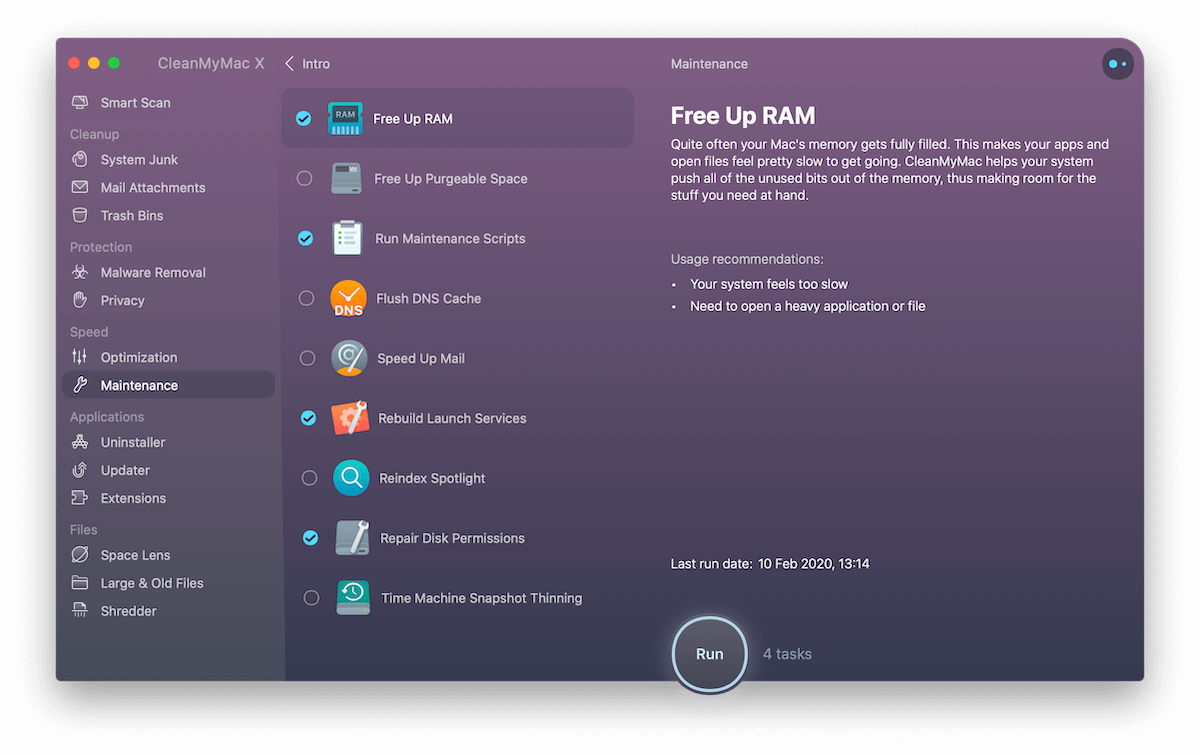At times when trying to use your Adobe Photoshop, you can get an error message, “Could not complete your request because your scratch disk is full”. This shouldn’t worry you, butto prevent this, you can change how Photoshop software uses your computer’s memory. When the drive runs out of space, it prevents Photoshop from working properly or even prevents it from ever opening.
How to clear Photoshop scratch disk space
1. Clear the cache
Clearing the cache is simple. On Windows, you just need to open your Photoshop software and delete all the temporary files from within the program. Simply navigate to edit then purge then all. However, if it’s on Mac, click on Photoshop, purge, and all. Purging the cache helps prevent you from undoing recent changes you made to images. Also, when you clear the cache, you won’t lose any important data. Hence, it is an effective method that will never disappoint you.
2. Ram Release
Ram release helps clear space on your Mac device. To not make any mistakes while clearing the space, you can use any disk space analyzer tool. You can free up additional hard drive space by deleting unnecessary files from the scratch disk. ‘You can also opt to move your files from the scratch disk to another location. You can also fix this issue, by letting Photoshop use more RAM. You can do this by opening Photoshop > options > preferences> performance. On the right side, you will see let Photoshop use, you can input the amount of RAM you want it to use and click OK.
3. Delete temporary files
To delete temporary files on Mac, look for the Temp —– file. (——- is a series of numbers) Temporary files can be troublesome and once you learn how to handle that you won’t have issues. The files can either have a file extension with tmp or pst. You can even make it a habit to be finding the temporary files beforehand and deleting them to prevent your scratch disk from getting full. The temporary files can save you a lot of hustle.
4. Defragmenting disk
Sometimes, Photoshop may bring up the error when the scratch disk space still has free space. This happens when Photoshop requires contagious unfragmented free space. If the error comes up and you still have space, it is much wiser to run a disk defragmentation utility. However, Mac devices don’t need defragmentation. If you have a modern mac with an SSD, you can easily harm it by defragmenting. This is because they handle file storage differently than old HDD macs. Hence, the best option would be backing up your data, so that whenever you clear any files, nothing gets lost.
5. Change the location of the scratch deposit
If you get the error too often, you can decide to create a new hard drive partition for the Photoshop scratch disk. You can improve performance by setting the scratch disk to the fastest drive in the system. On macOS, you can select Photoshop CC > Preferences > scratch disks. Alternatively, you can press command + Option. If your computer has a fast solid-state disk drive use it as the scratch disk. Don’t use the Hard disk drive where the operating system is installed. Also, don’t use a network or a removable drive.
6. Disable autosave
When working on small single images, you can disable the autosave feature to save on space. You have to realize that the auto save feature saves the data in your C drive, main drive. Hence, when you don’t want raw files to be auto-saved on your main disk or your alternative disk, you can uncheck the auto-recovery feature. This will help save on space and prevent your computer from hanging. You can then enable it when you are working on large files to prevent you from losing any data. On Mac click on Photoshop > preferences > file handling > automatically save recovery information > disable it.
7. Cleanmymac software
The other option you can use is the clean my mac software. It helps you delete system junk, unwanted apps, malware, and adjust your mac device for better performance. It also helps clear the invisible cache files, old files, and visualizes your storage. Hence, you can know what program is using much space and the data that you can remove. After you have cleaned your mac device, you can run the maintenance scripts to make your apps more responsive. Also, do proper optimization like switching off background plugins and fixing small errors. You can use the space lens feature that provides an overview of your mac’s storage. This allows you to easily see files and folders you need to manage.
Conclusion
The next time you see the error, “Could not complete your request because your scratch disk is full” don’t freak out. You should use any of the seven methods and see the one that suits you best. Depending on the compatibility of your mac device, ensure you perform the most appropriate troubleshooting method for more effectiveness.